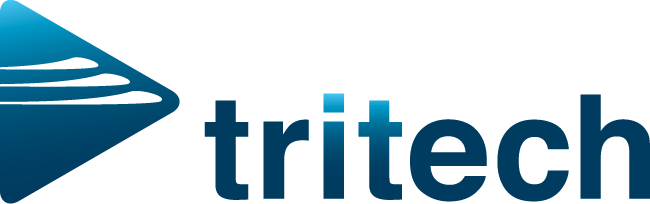User Defined: A hidden gem within Spire.
Struggling with communication within your business?
Spire has a few ways to improve communication, but today we will focus on a hidden gem within Spire, called User Defined Fields (UDF).
Ever since Spire added the UDF into the program, here at TriTech we have utilized it in many ways; one of which is creating a shared space where our Accounts Receivable (AR) team can communicate information that might be important and useful for each other to know. For us, this could be the date we contacted a customer, or it could be a note to say that the customer missed an invoice in their recent payment and we have now emailed the missing invoice to them. Another example of course, is everyone’s favourite “Cheque is in the mail”. Each member of our team who has permission to see the UDF module can see and add information.
Some of the main features of UDF in Spire are:
Custom fields can be added to different modules
Set as text fields, dropdown lists or checkboxes
Define mandatory fields
Print custom fields on forms and reports
Custom fields are indexed and searchable
Multiple word search of all custom records
How do you set up a User Defined field?
Continuing with our example of communicating within the aged AR, let’s learn how to setup your first user defined fields.
Open one of the customer’s in your AR list, and then click on the User Defined tab.
Once you have selected the tab above, next you will need to click the UDF Properties button.
First click the NEW PAGE and this will give your TAB a name. Name it AR NOTES.
Next, click NEW FIELD and create a UDF text field that says NOTES and date field called CONTACT DATE and save & close.
Let’s test our new fields: Open up one of your customers in the AR module. Then click on the User Defined tab, and add some notes into your new fields; then Save & Close.
Go into your AR list again, right click on the column headers at the top of the list, and scroll all the way to the bottom where the newly created UDF fields will be listed. (Note: if they aren’t showing up right away, go into another module within Spire, and then go back into AR)
Put a checkmark in your fields, and then go back to your AR list.
Now whenever you update your fields with information such as “Cheque is in the mail”, anyone who has permission can see all the communication you have been doing and when you are expecting payment on the aged AR. It is a great way to have automated communication between all departments within your business.
In one screen, you can see all of your notes and the last date they were contacted, on every customer who is showing up in your AR.
A few extra notes:
When creating new UDF Fields, there are eight differenttypes of fields that are available:
Numeric
Text
Multi-line Text
Drop Down Lists
Check Boxes
Dates
Integer
Boolean
All of these fields can have a validation added. And can also be set to be a ‘required’ field, or not. If it is set to ‘required’, then the user will not be able to save & close if the field(s) are blank.
Have fun, be creative and think outside of the box!
Are you having trouble finding the UDF within your Spire? Or would you like some extra help to set it up? Just email the helpdesk at TriTech, and we can help you out!